Sidebar logo, search, cart, menu, contact info, MailChimp subscription form and testimonials

- Login to your WordPress Admin
- From WordPress Admin, click on WT THEME_NAME Theme
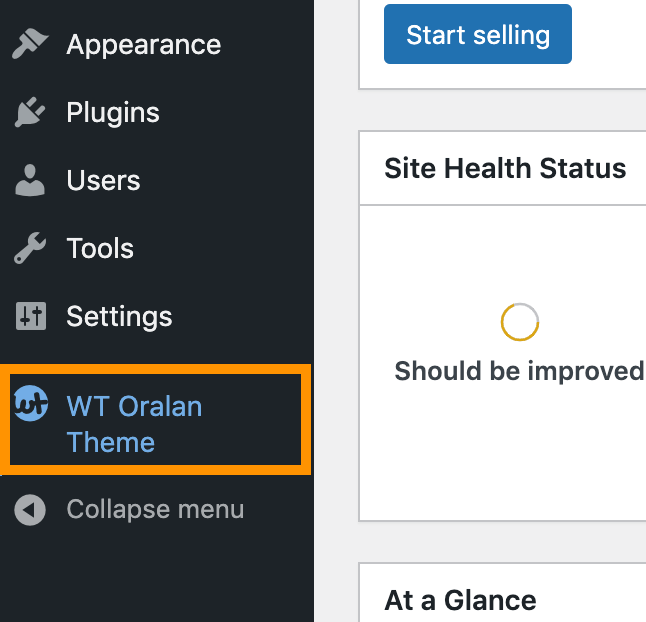
- Here, we will use Base Outline so we can show these global header and footer to all pages and also inherit them on other outlines.
Click on Layout under Base Outline
- Scroll down to Sidebar section
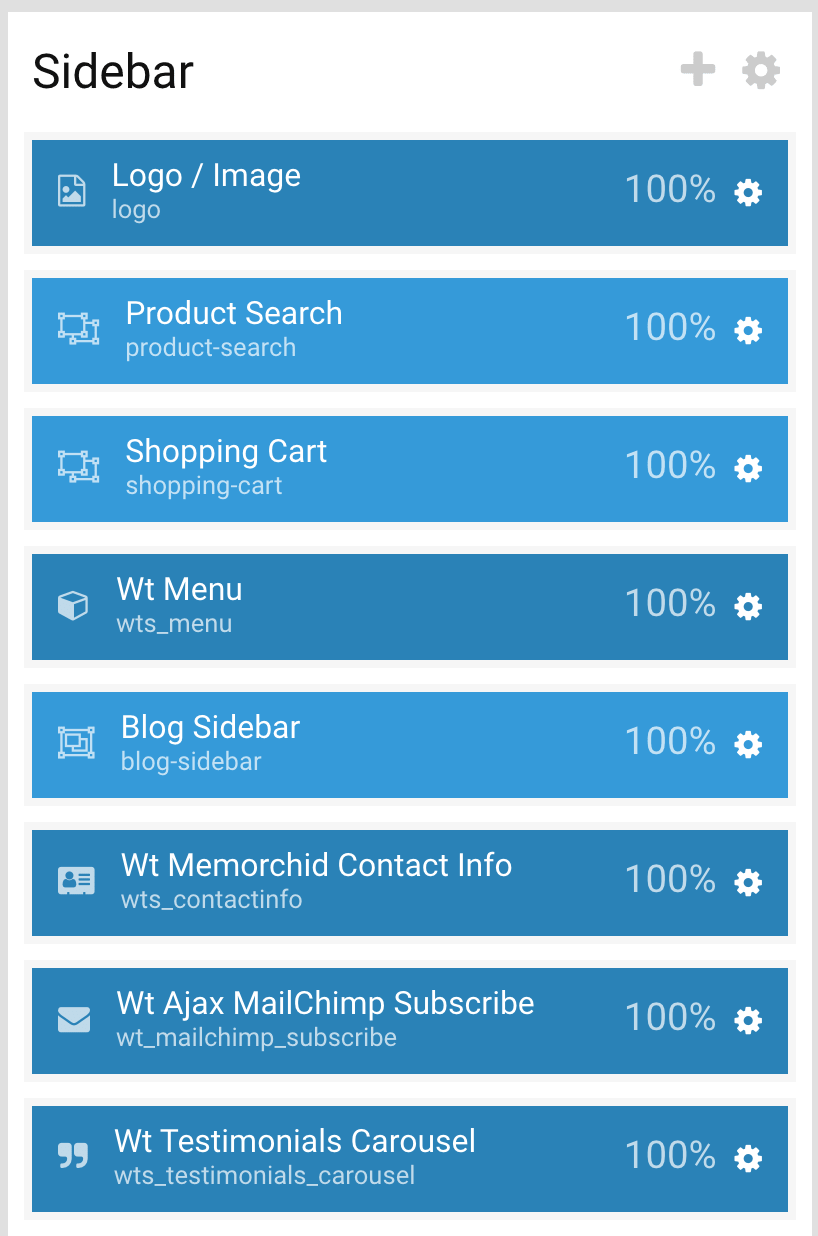
Change Logo
From the Sidebar section, click on config icon next to the Logo / Image particle and follow on-screen instructions.
Search Widget
From the Sidebar section, click on config icon next to the Product Search particle and follow on-screen instructions.
Cart Widget
From the Sidebar section, click on config icon next to the Shopping Cart particle and follow on-screen instructions.
Menu
- Read and follow Create dropdown and mega menu (you could skip mega menu options and any configurations using Menu Editor on theme admin)
- Read and follow Add login menu with popup login form
- From the Sidebar section, click on config icon next to the Wt Menu particle, select the menu you created and click on Apply and Save.
- Demo menu structure:

Contact Info (Phone numbers, emails and social profile links)
From the Sidebar section, click on config icon next to the Wt Memorchid Contact Info particle and follow on-screen instructions.
Ajax MailChimp Subscription
From the Sidebar section, click on config icon next to the Wt Ajax MailChimp Subscribe particle and follow on-screen instructions.
Testimonials
From the Sidebar section, click on config icon next to the Wt Testimonials Carousel particle and follow on-screen instructions.
