Header section - edit logo, menu, search and cart

- Login to your WordPress Admin
- From WordPress Admin, click on WT THEME_NAME Theme
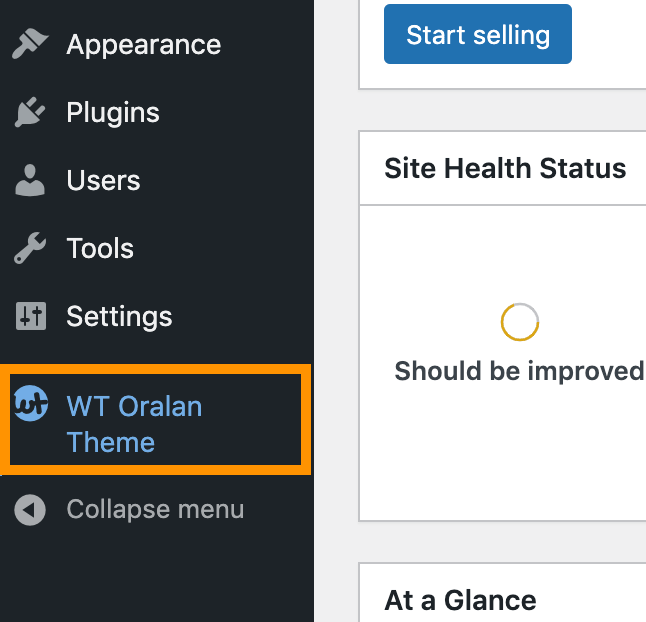
- Here, we will use Base Outline so we can show these gobal header and footer to all pages and also inherit them on other outlines.
Click on Layout under Base Outline
- Scroll down to Header section, click config icon next to the Header Toolbar particle

Change Logo
From the Header Toolbar popup window options, follow on-screen instructions under Logo Options and click on Apply and Save.
Add/Edit Menu
- Read and follow Create dropdown and mega menu
- From the Header Toolbar popup window options, follow on-screen instructions under Menu Options and click on Apply and Save.
Account Menu with Popup Login Form
- Read and follow Add account menu with popup login form
- See video Add login menu with popup login form if you still need help creating account menu items
- Follow very first steps again and open Header Toolbar particle
- Click on Account Menu
- Under Select Menu Widget click on Edit Widget
- Select (Account) menu you just created and click Apply button
- Check and edit other options as necessary and click on Apply and Save.
Hide specific menu items on mini desktop view
If you need to hide specific menu items on mini desktop view (1200px to 1399px) like the CONTACT menu on the demo site,
- Read and follow How to add CSS classes to WordPress menu items
- Add CSS class hide-mini-desktop on menu items you want to hide.
Search Widget
- Read and follow Edit search form
- From the Header Toolbar popup window options, follow on-screen instructions under Search Options and click on Apply and Save.
Cart Widget
- Read and follow Edit cart widget
- From the Header Toolbar popup window options, follow on-screen instructions under Cart and click on Apply and Save.
